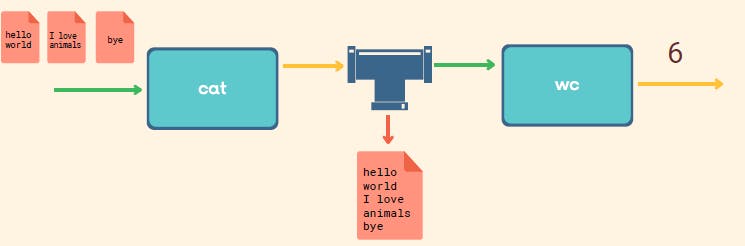Standard Streams
The three standard streams are communication channels between a computer program and its environment.
They are:
Standard Input
Standard Output
Standard Error
Standard Output
Standard output is a place to which a program or command can send information.
The information could go to a screen to be displayed, to a file, or even to a printer or other devices.
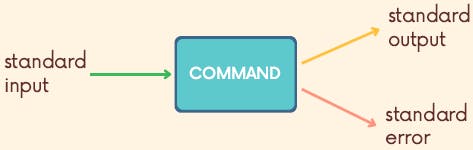
Standard Error
Commands and programs also have a destination to send error messages: standard error.
By default, the shell directs standard error information to the screen for us to read, but we can change that destination if needed!
Standard Input
Standard input is where a program or command gets its input information from. By default, the shell directs standard input from the keyboard.
The input information could come from a keyboard, a file, or even from another command!
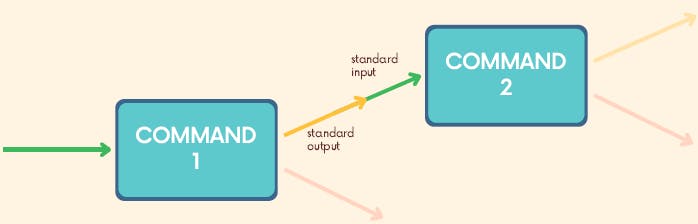
Redirection
"redirection" describes the ways we can alter the source of standard input and the destinations for standard output and standard error.
Redirecting Output
The redirect output symbol (\>) tells the shell to redirect the output of a command to a specific file instead of the screen.
By default, the
datecommand will print the current date to the screen. If we instead rundate > output.txtthe output will be redirected to a file called output.txtIf the file does not exist, it will be automatically created.
Note: the > symbol needs to occur after any options and arguments!
command > filename echo "moo" > cow.js # redirects the output of echo ls -l > files.txt # saves the output of ls -l to a file.
Appending
When we redirect the output into a file using \> any existing contents in the file are overwritten. Sometimes this is not what we want!
Instead, keep the existing contents in the file and add new content to the end of the file, use \>> when redirecting.
echo "hello" >> greeting.txt echo "world" >> greeting.txt cat greeting.txt #hello #world
Redirecting Input
To pass the contents of a file to standard input, use the < symbol followed by the filename.
For example, we could pass the contents of the chickens.txt file to the cat command using
cat < chickens.txtcat (and many other commands) are set up to accept filenames as arguments directly, but we can also redirect to standard input manually.
command < filename cat < chickens.txtWe can redirect standard input and output at the same time! In this example, we are using cat to read in the contents of original.txt and then redirecting the output to a file called output.txt
In this example, we are redirecting the names.txt file to the sort command. We are also redirecting the output of sort to a file called sorted.txt
cat < original.txt > output.txt sort < names.txt > sorted.txt
Redirecting Standard Error
By default, error messages are output to the screen, but we can change this by redirecting standard error.
The standard error redirection operator is
2>If we ran a command like
cat nonexistentfile(where the file does not exist) we would see an error printed to the screen. We can instead redirect standard error to a file withcat nonexistentfile 2> error.txt
We can use the same >> syntax to append when redirecting standard error.
cat nonexistentfile 2> error.txt
ls -zzz 2>> error.txt # ls with illegal option
Why 2> ?
Each stream gets its own numeric file descriptor, and for standard error, the number is 2.
The > operator defaults to using 1 as the file descriptor number, which is why we didn't need to specify 1> to redirect the standard output
Similarly, the < operator uses a default file descriptor number of 0, so we don't need to specify 0< to redirect to standard input (though we can!)
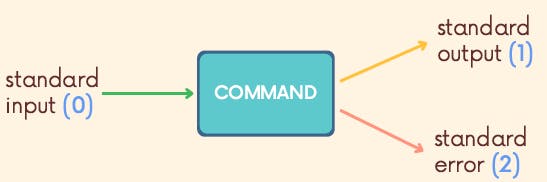
All Together now
We can redirect multiple streams at once! In this example, we are concatenating two files, redirecting standard output to a file called insects.txt, and redirecting standard error to a file called error.txt
When redirecting both standard output and standard error, make sure standard output comes FIRST. Always redirect standard error after standard output.
cat bees.txt ants.txt > insects.txt 2> error.txt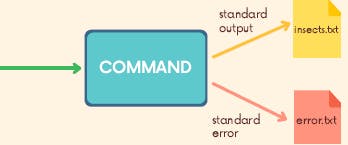
Pipes
Pipes are used to redirect a stream from one program to another program. We can take the output of one command and redirect it to the input of another.
We use the pipe character ( | ) to separate two commands. The output of the first command will be passed to the standard input of the second command.
This example shows the output of the date command being piped to the rev command. The result is the reverse of the current date!
command1 | command2 date | rev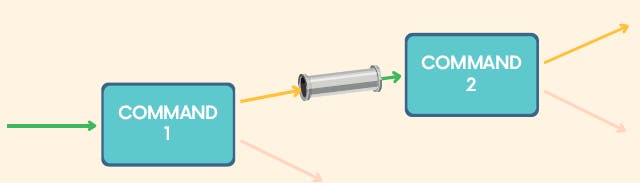
This example pipes the output of ls to less. The /usr/bin directory typically contains a bunch of stuff, so it can be nice to use less to read the results in a more manageable way.
ls -l /usr/bin | lessThis example counts the number of files (non hidden files) in a directory. We pipe the output of ls to the word count command. The -l option tells wc to count the number of lines.
ls | wc -l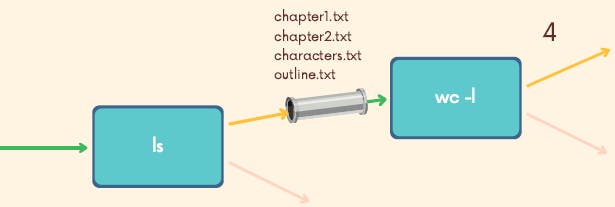
In this example, we are calling tac with a file and then piping the output to rev. The final result is the content of file.txt printed "horizontally" and "vertically" reversed
tac file.txt | rev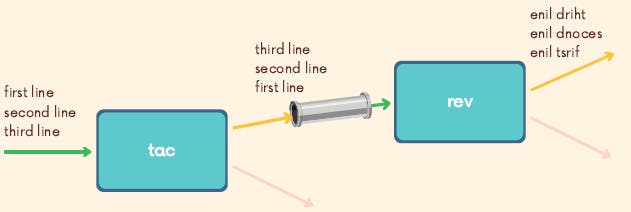
This example concatenates two files using cat and then sorts them alphabetically
cat colors.txt pets.txt | sort
\> vs |
Though both the > character and the | character are used to redirect output, they do it in very different ways.
\> connects a command to some file.
| connects a command to another command.
ls -l /usr/bin > list.txt ls -l /usr/bin | less
tee
What if I wanted to create a file with the output of cat? Enter the tee command
The tee program reads standard input and copies it both to standard output AND to a file. This allows us to capture information part of the way through a pipeline, without interrupting the flow.
It takes some information coming from one command and gives it to a file we specify and also passes it to the next command. Hence this allows us to take information in the middle of a pipeline and save it to a file without stopping.
command1 | tee file.txt | command2 cat file1 file2 file3 | tee combo.txt | wc -w